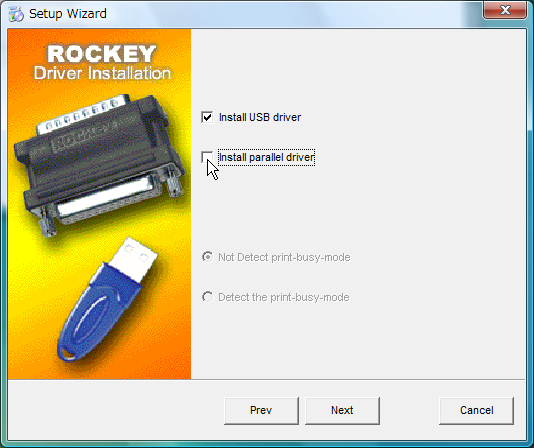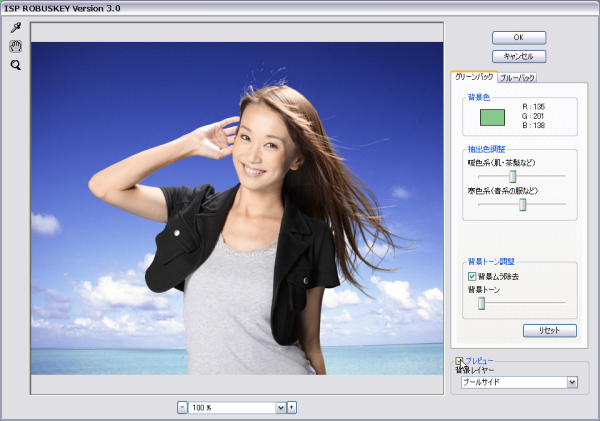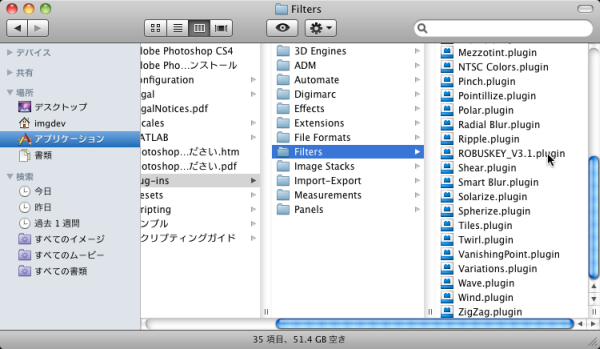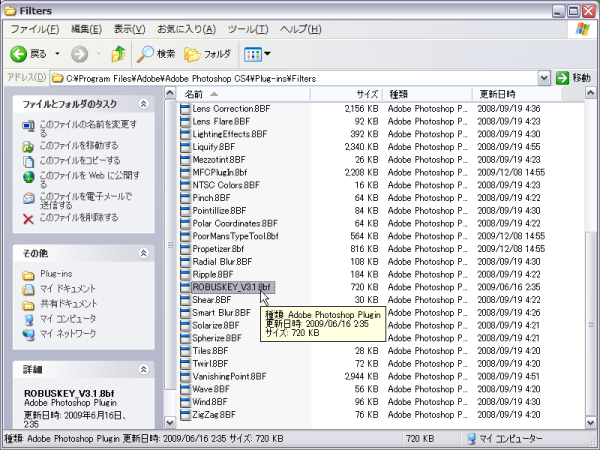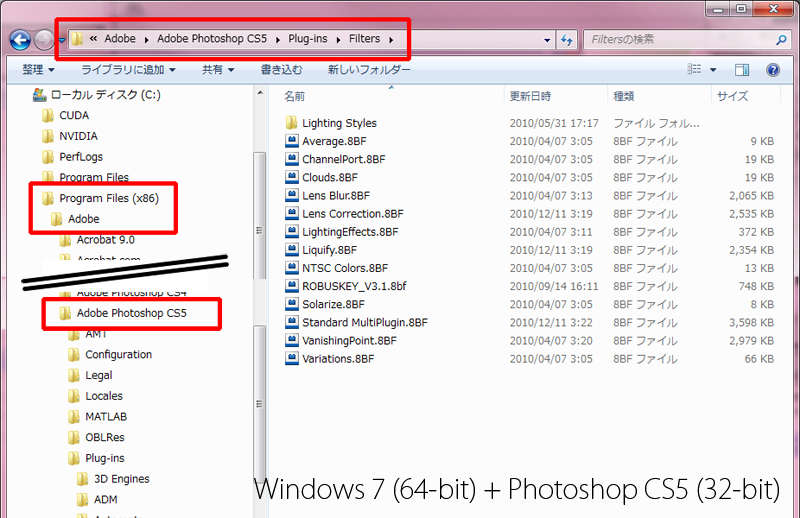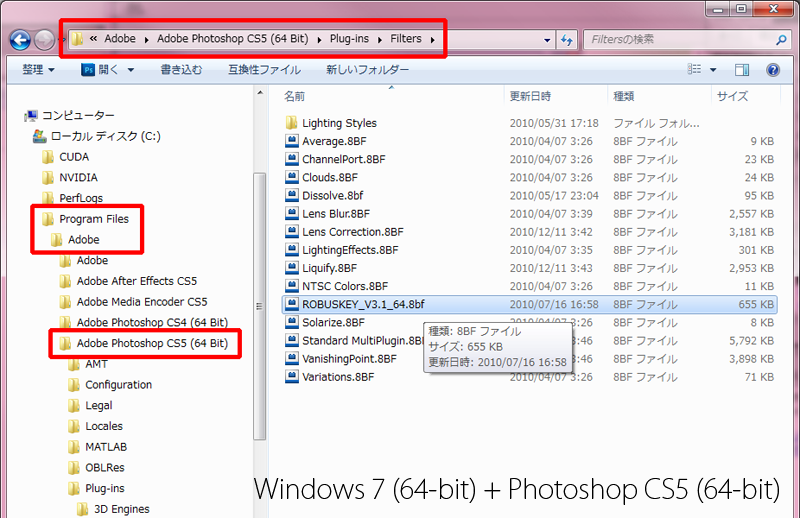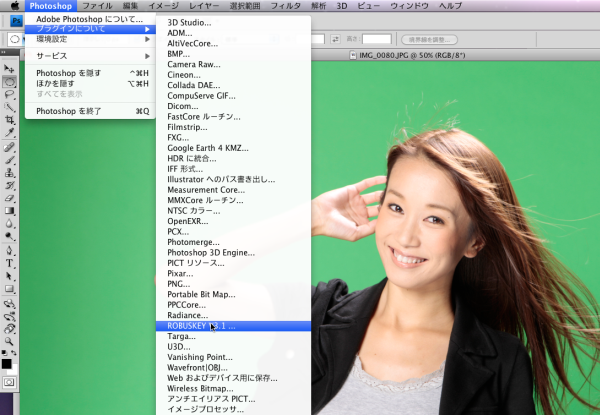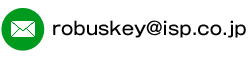ROBUSKEY® インストールガイド
for Adobe® Photoshop® ( Macintosh Version 3.1 / Windows Version 3.1 )
2008年11月17日
2010年1月20日 改定(Version3.1での変更分)
2011年1月18日 改定(64-bit環境に関する追記)
Copyright © 2008-2011 Research Institute of Systems Planning,Inc. All rights reserved.
このファイルは、将来予告なしに変更されることがあります。株式会社システム計画研究所は、このファイルにおけるいかなる誤謬または不正確な記述に対しても、また、このファイルに記載されている内容によって読者が不利益を被った場合でも、何ら責任または補償を負うものではありません。このファイルの一部分、または全体を、株式会社システム計画研究所の書面による許可なしに電子的、機械的、その他いかなる手段・形式であっても、個人利用以外の目的で複製、または、配布することは認めません。ただし、これは著作権法に定められている権利を何ら制限するものではありません。
目次
インストールガイドの使い方
このドキュメントは、ROBUSKEY をインストール/バージョンアップや、アンインストールを行う際に参考にしてください。
- 初めてROBUSKEY をお使いになる方
- ROBUSKEYの新規インストールをお読みの上、プラグインファイルとプロテクトキードライバーの新規インストールを行ってください。
- これまでROBUSKEY をお使いになられていた方
- ROBUSKEY を現在ご使用になられているコンピュータ/Photoshopで継続してお使いになる場合は、バージョンアップをお読みの上、プラグインファイルのアップデートを行ってください。
- 新しいコンピュータでROBUSKEY を継続してお使いになる場合は、インストールをお読みの上、プラグインファイルとプロテクトキードライバーの新規インストールを行ってください。
- ROBUSKEY を現在ご使用になられているコンピュータ上で、異なるバージョンのPhotoshopで継続してお使いになる場合は、プラグインの新規インストールをお読みの上、プラグインファイルの新規インストールを行ってください。プロテクトキードライバーのインストールは必要ありません。
目次に戻る
ROBUSKEY の新規インストール
ROBUSKEYは、Photoshop上で動作するクロマキープラグインです。なお、製品版ROBUSKEYでは、クロマキー処理時にプロテクトキーが必要になります。本章では、ROBUSKEYプラグインのインストール方法と、プロテクトキーの動作に必要なドライバソフトのインストール方法を説明します。
目次に戻る
プロテクトキードライバーの新規インストール
本章では、プロテクトキードライバのインストール手順を説明します。なお、ドライバのインストール前にプロテクトキーをコンピュータに接続しないでください。
- プロテクトキードライバファイルの確認
ご使用のオペレーティングシステムとバージョンによって、プロテクトキードライバファイルが異なります。以下の表で確認してください。
| オペレーティングシステム | プロテクトキードライバ(*1)ファイル名 |
|---|
| Macintosh | Power PC | InstDrv_for_PPC_CPU.pkg |
|---|
| Intel | InstDrv_for_Intel_CPU.pkg |
|---|
| OS X v10.6.x | InstDrv_for_SnowLeopard.pkg |
|---|
| Windows | 32-bit | RockeyDriver_win32.exe (*2) |
|---|
| 64-bit | RockeyDriver_win64.exe (*2) |
|---|
(*1) ソフトウェアCDの「プロテクトキードライバ」フォルダにあります。
(*2) 拡張子を表示しない設定となっている場合は「.exe」が表示されません。
- プロテクトキードライバのインストール
プロテクトキードライバファイルをダブルクリックすると、インストーラが起動します。インストーラの指示に従ってインストールを行ってください。なお、インストール後にはコンピュータの再起動が必要となることがあります。
【注意】
Intel Macintoshをご利用の場合、インストール中に表示される「インストール先の選択」でインストール先フォルダを指定しないでください。

※これはMacintoshでのイメージです。
【注意】
Windowsをご利用の場合、インストール中に表示されるインストールドライバ選択画面で、「Install parallel driver」のチェックボックスをOFFにしてください。
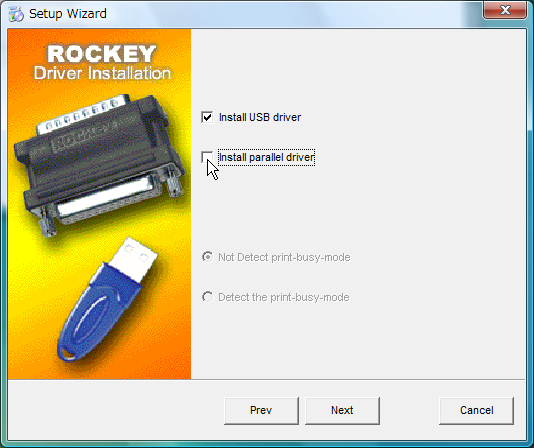
※これはWindowsでのイメージです。
- インストールの確認
ROBUSKEYプラグインがインストールされていない場合は、プラグインの新規インストールに従いインストール後に確認を行います。
既にROBUSKEYプラグインがインストールされている場合は、Photoshopを起動し、プロテクトキーを任意のUSBポートに挿入した状態でROBUSKEYを実行します。プレビューまたはOKボタンを押してクロマキー処理を行った際に、処理画像にROBUSKEYロゴの透かしが入らないことを確認してください。
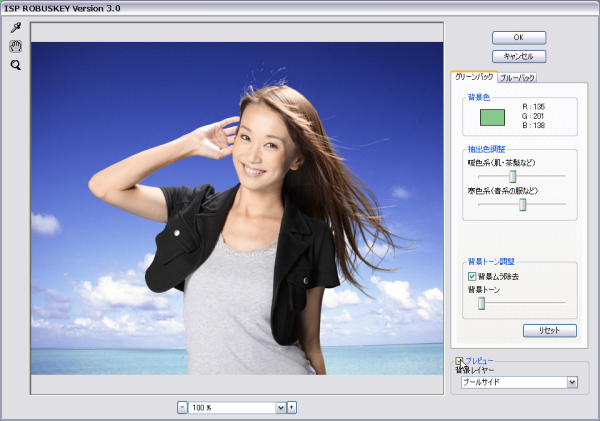
※上の画面(Windows, ROBUSKEY Version 3.0)は正しくインストールできている場合のイメージです。

※正しくインストールできていない場合は、上の画面(Windows, ROBUSKEY Version 3.0)のようにROBUSKEYロゴの透かしが入ります。
目次に戻る
プラグインの新規インストール
本章では、ROBUSKEYプラグインのインストール手順を説明します。
- ROBUSKEYプラグインファイルの確認
ご使用のオペレーティングシステムとPhotoshopのバージョンによって、プラグインファイルが異なります。以下の表で確認してください。
| ROBUSKEY | オペレーティングシステム | Photoshopのバージョン | プラグインファイル名 |
|---|
| V3.1 | Mac OS | 7.0 ~ CS2 | ROBUSKEY_V3.1 |
|---|
| CS3 ~ CS4, Elements 6.0 ~ | ROBUSKEY_V3.1.plugin |
| CS5~ | ROBUSKEY_V3.1_CS5.plugin |
| Windows | 32-bit | CS ~, Elements 6.0 ~ | ROBUSKEY_V3.1.8bf |
| 64-bit | CS4 ~ | ROBUSKEY_V3.1_64.8bf |
- ROBUSKEYプラグインファイルのコピー
ご利用になるプラグインファイルを、Photoshopアプリケーションのフォルダにある以下のいずれかのフォルダにコピーします。(Photoshopのバージョンによって異なる表記となっています)
- 「プラグイン」‐「フィルタ」
- 「Plug-Ins」-「Filters」
- 「Plug-Ins」
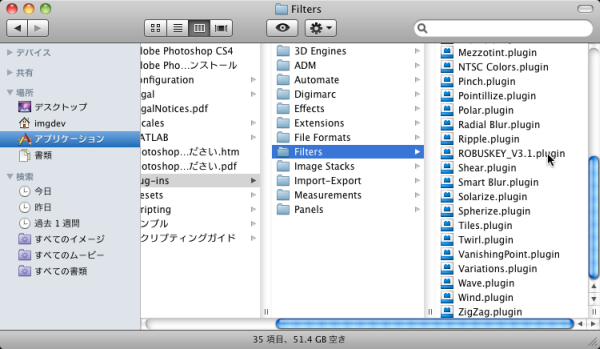
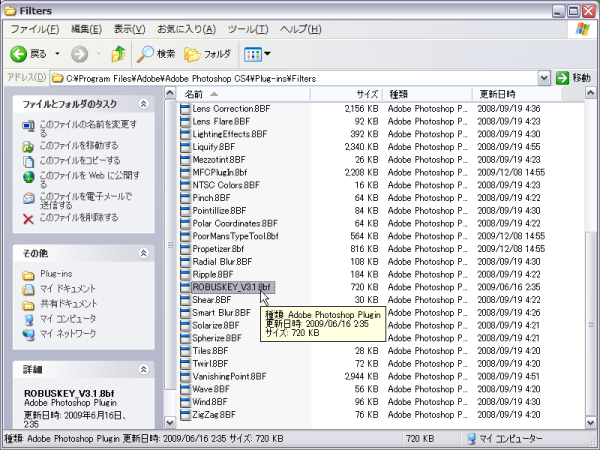
64-bit Windows環境でご使用の場合は、Photoshopが2種類インストールされていますので、ご注意ください。
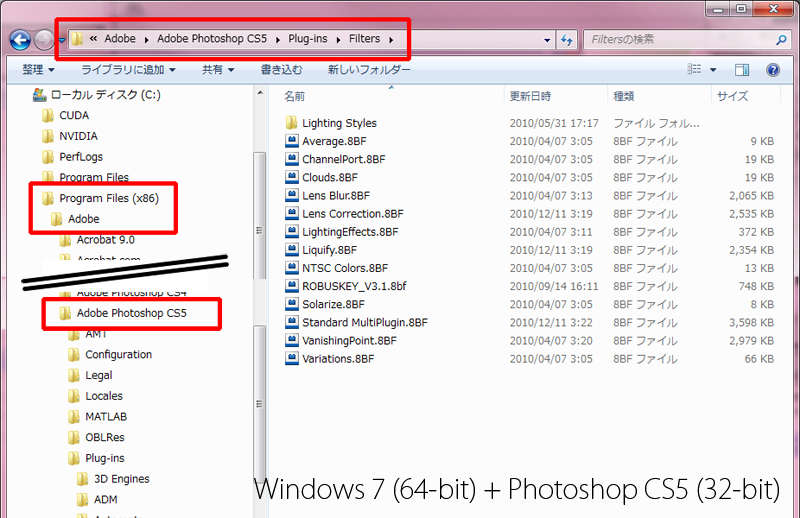
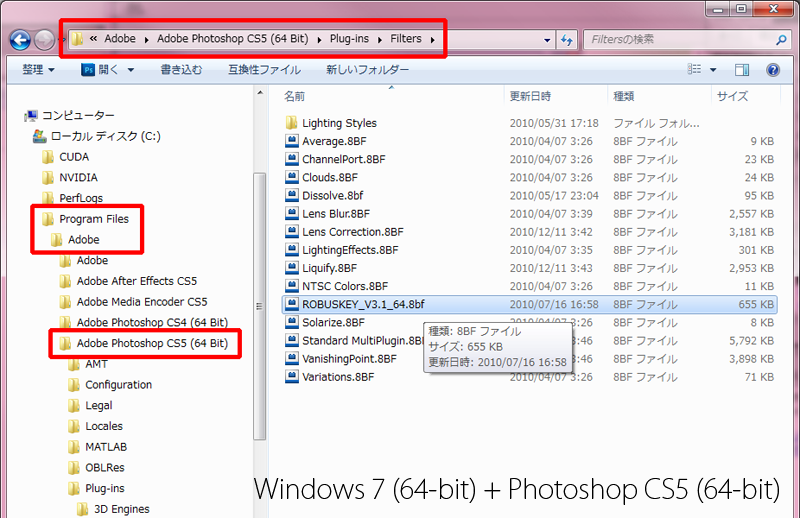
- インストールの確認
Photoshopを起動し、[プラグインについて]から、[ROBUSKEY V3.1...]を選択できることを確認してください。
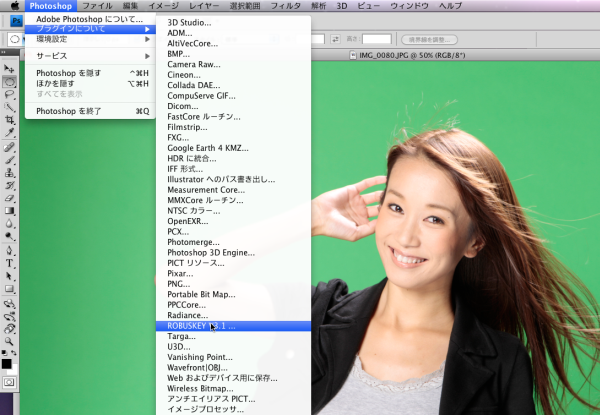
※これはMacintoshでのイメージです。
目次に戻る
ROBUSKEY のアンインストール
本章では、プラグインファイルのアンインストール手順を説明します。なお、アンインストールした後も、再度インストールを行うことでROBUSKEYを使用することが可能です。
目次に戻る
プロテクトキードライバーのアンインストール
プロテクトキードライバのアンインストール手順は、ご使用のオペレーティングシステムによって異なります。該当する手順に従って、アンインストールを行ってください。
プロテクトキードライバをアンインストールすると、プロテクトキーをUSBポートに挿入した状態でも、ROBUSKEY実行時にロゴの透かしが入ります。(Mac CS5でご利用の場合:OKボタンが押せません。)
Macintosh
ドライバをインストールしたハードディスクから「RockeyDriver.kext」と、「Rockey」フォルダを削除してください。
| Finderでの場所 | ファイルパス |
|---|
| RockeyDriver.kext | [システム]-[ライブラリ]-[Extensions]-[RockeyDriver.kext] | /System/Library/Extensions/RockeyDriver.kext |
|---|
| 「Rockey」フォルダ | [システム]-[ライブラリ]-[Rockey] | /System/Library/Rockey |
|---|
Windows
ソフトウェアCDをコンピュータに挿入し、「プロテクトキードライバ」フォルダにある「InstDrv.exe」(拡張子を表示していない場合は「.exe」は表示されません)をダブルクリックするとインストーラが起動します。
インストーラにしたがって「Remove」をチェックした状態で「Next」ボタンを押すと、アンインストールされます。
目次に戻る
プラグインのアンインストール
- Photoshopの終了
ROBUSKEYをアンインストールしたいPhotoshopが起動している場合は、アプリケーションを終了させてください。
- プラグインファイルの削除
ROBUSKEYをご使用になっているPhotoshopの「プラグイン」‐「フィルタ」フォルダから、ROBUSKEYプラグインファイルを削除します。
- アンインストールの確認
ROBUSKEYを削除したPhotoshopを起動させ、[プラグインについて]に[ROBUSKEY V3.1...]が表示されていないことを確認してください。
目次に戻る
ROBUSKEY のバージョンアップ
本章では、既にROBUSKEYをお使いのコンピュータにROBUSKEY V3.1をインストールする手順を説明します。
ROBUSKEY V3.1へのバージョンアップ手順は、プラグインの新規インストールと同じ手順となります。プラグインの新規インストールに従って、バージョンアップを行ってください。なお、プロダクトキードライバは継続して使用できますので、再インストールの必要はありません。
バージョンの古いROBUSKEYと同時に使用することが可能です。
ただし、Version 2.00以前と、Version 3.0以降でプロテクトキーが異なります。ご使用の際は、お間違いのないようご注意ください。
目次に戻る
インストールに関するトラブルシューティング
- 問題:Photoshopの[フィルタ]メニューにROBUSKEYの項目がありません。
- 回答:プラグインファイルが正しくインストールされていない可能性があります。プラグインの新規インストールをご確認ください。
- 問題:Photoshop のメニュー[フィルタ] ー[ISP]ー[ROBUSKEY…] が灰色に表示されていて選択できません。
- 回答:開いている画像のカラーモードがRGB(8bit)モードになっているか、またレイヤーは通常レイヤーを選択しているかご確認ください。
- 問題:プロテクトキーをUSBポートに挿しているが、ROBUSKEYで処理するとロゴ透かしが入ってしまう。(Mac CS5をご利用の場合:OKボタンが押せない)
- 回答:ROBUSKEYのプロテクトキー以外に挿しているUSB機器を(Macintoshに付属してきたApple純正キーボードとApple純正マウス以外)全て取り外した後、もう一度ROBUSKEYを実行してみてください。この方法で正常動作した場合は、プロテクトキーが他のUSB機器から干渉されている可能性があります。これらのUSB機器を取り外しご利用ください。
目次に戻る
お問い合わせ
目次に戻る
Copyright © 2008-2011 Research Institute of Systems Planning,Inc. All rights reserved.
※Adobe,Adobe Photoshop,Adobe Photoshop Elementsは、Adobe Systems Incorporated(アドビ システムズ社)の米国ならびに他の国における登録商標です。
※Windowsは、米国Microsoft Corporationの米国およびその他の国における登録商標です。
※その他、記載されている会社名、製品名および名称は各社の登録商標または商標です。