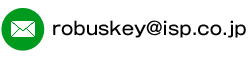ROBUSKEY® v3.2 操作ガイド
for Adobe® Photoshop® ( Windows )
2019年12月20日 更新
Copyright © 2008 Research Institute of Systems Planning,Inc. All rights reserved.
このファイルは、将来予告なしに変更されることがあります。株式会社システム計画研究所は、このファイルにおけるいかなる誤謬または不正確な記述に対しても、また、このファイルに記載されている内容によって読者が不利益を被った場合でも、何ら責任または補償を負うものではありません。このファイルの一部分、または全体を、株式会社システム計画研究所の書面による許可なしに電子的、機械的、その他いかなる手段・形式であっても、個人利用以外の目的で複製、または、配布することは認めません。ただし、これは著作権法に定められている権利を何ら制限するものではありません。
目次
操作ガイドの使い方
このドキュメントは、ROBUSKEY® を使って、クロマキー合成を行う際の操作方法などについて記載してあります。
初めてROBUSKEY® をお使いになる方は、まず、ROBUSKEYの基本操作をお読みください。
ROBUSKEYを使いこなす以降に、具体的なROBUSKEYに関する操作方法などを記載しています。
目次に戻る
ROBUSKEYの基本操作
ROBUSKEYの基本的な使い方について説明します。
- 下準備
まず、クロマキー処理を行いたい画像(グリーンバックまたはブルーバックの画像)をPhotoshopで開きます。
※ ここではグリーンバックの画像を使って説明します。
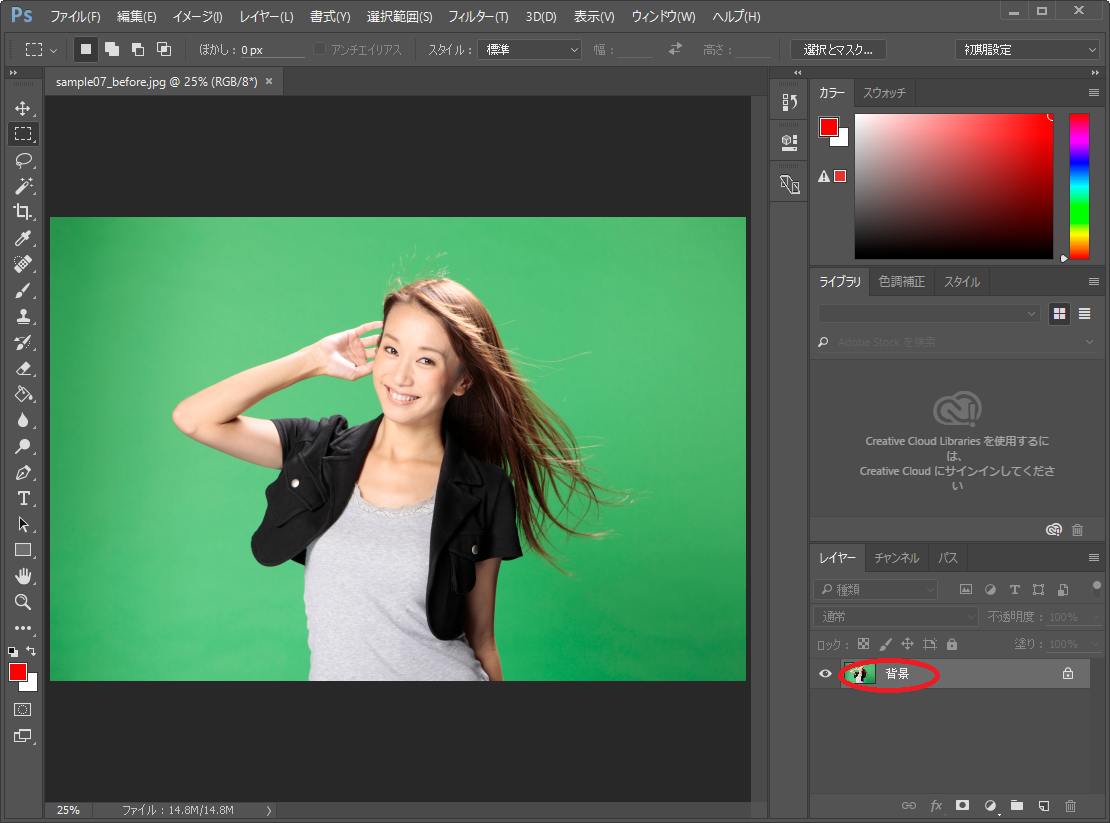
この状態では、 ”背景レイヤー” として表示されているので、レイヤーパレットをダブルクリックして、 ”通常のレイヤー” に変換します。また、ROBUSKEYを使用する場合は、8bit/RGBカラーの設定である必要があります。それ以外の設定となっている場合、メニューより、 [イメージ]>[モード] で、”RGBカラー” および ”8bit/チャンネル”に変更してください。
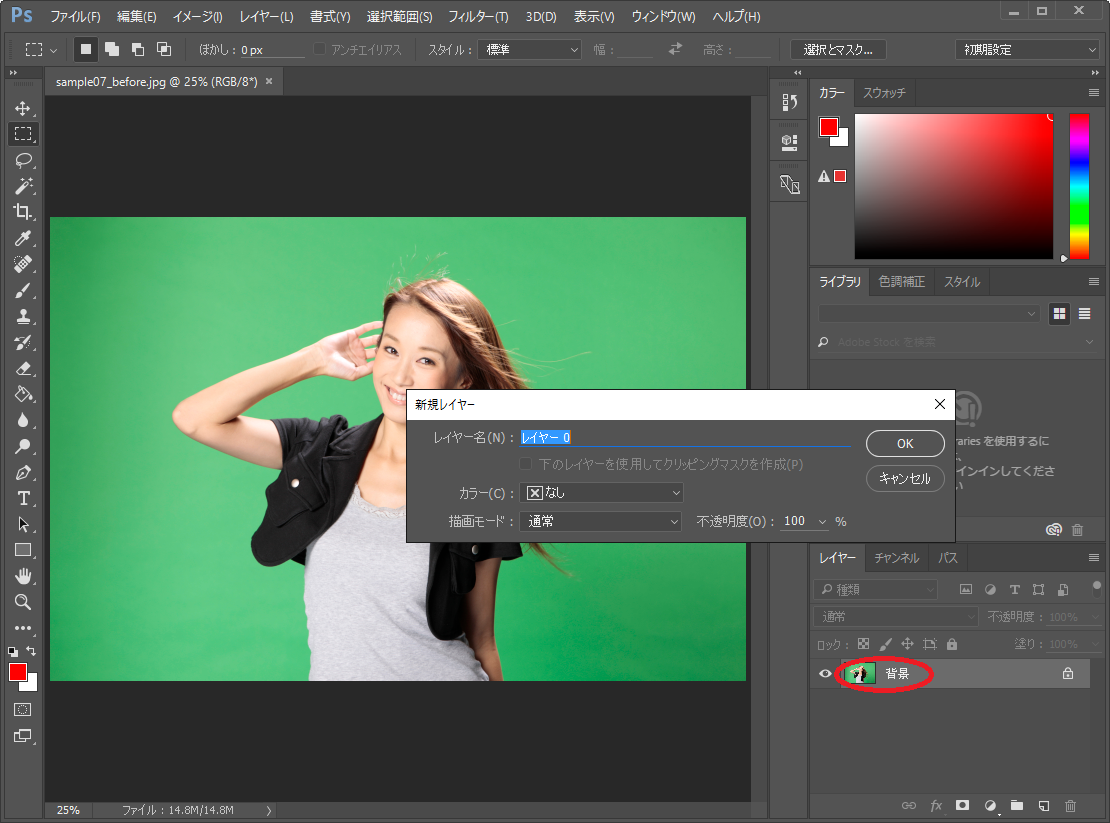
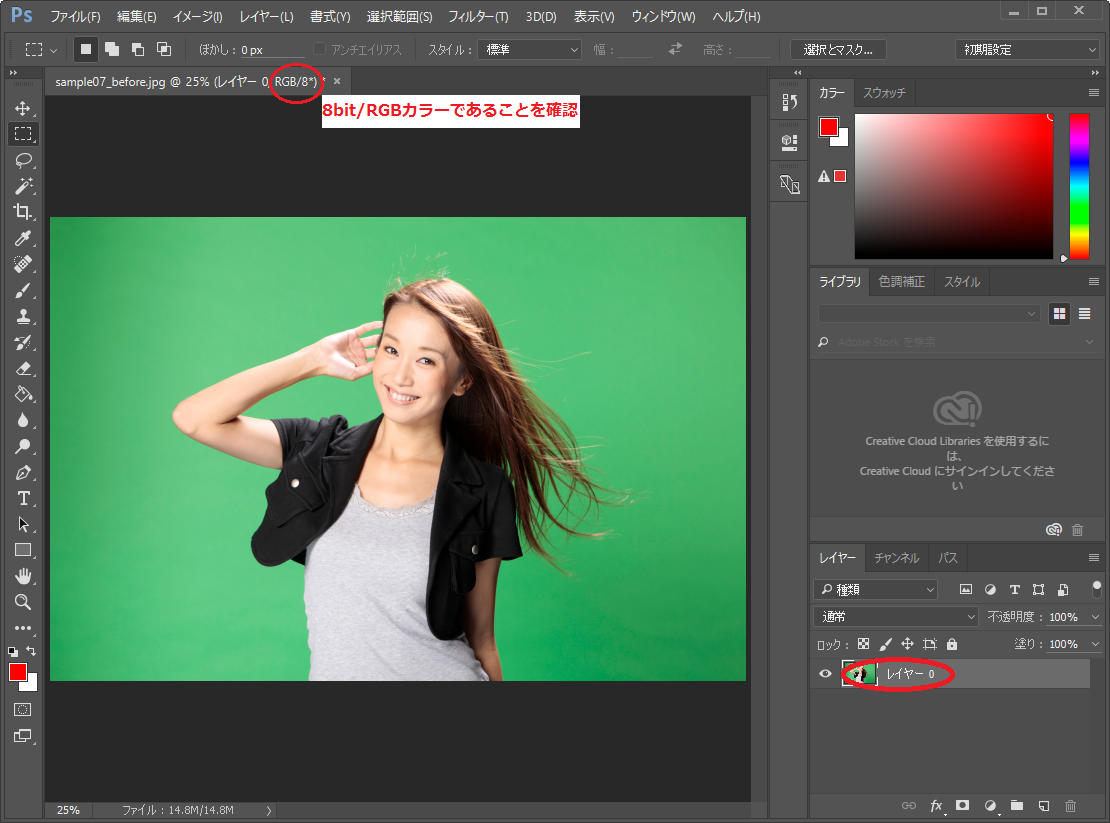
これで前景画像レイヤーが準備できました。
- ROBUSKEYを使う
いよいよROBUSKEYを起動します。前景レイヤーをクリックして選択し、メニューより、 [フィルタ]>[ISP]>[ROBUSKEY3.2...] を選択すると、ROBUSKEYが起動します。
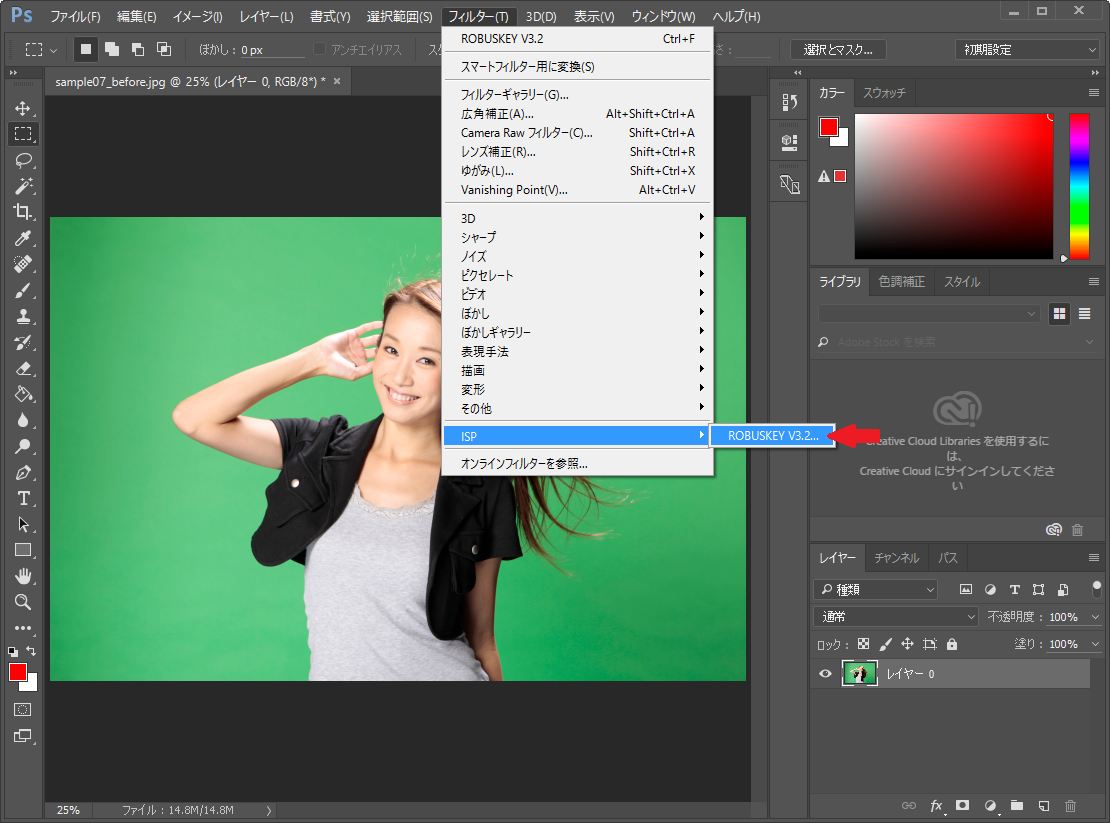
表示されたROBUSKEY画面上の、スポイトを選択し、画像のグリーンまたはブルーバックの適当な箇所をクリックします。
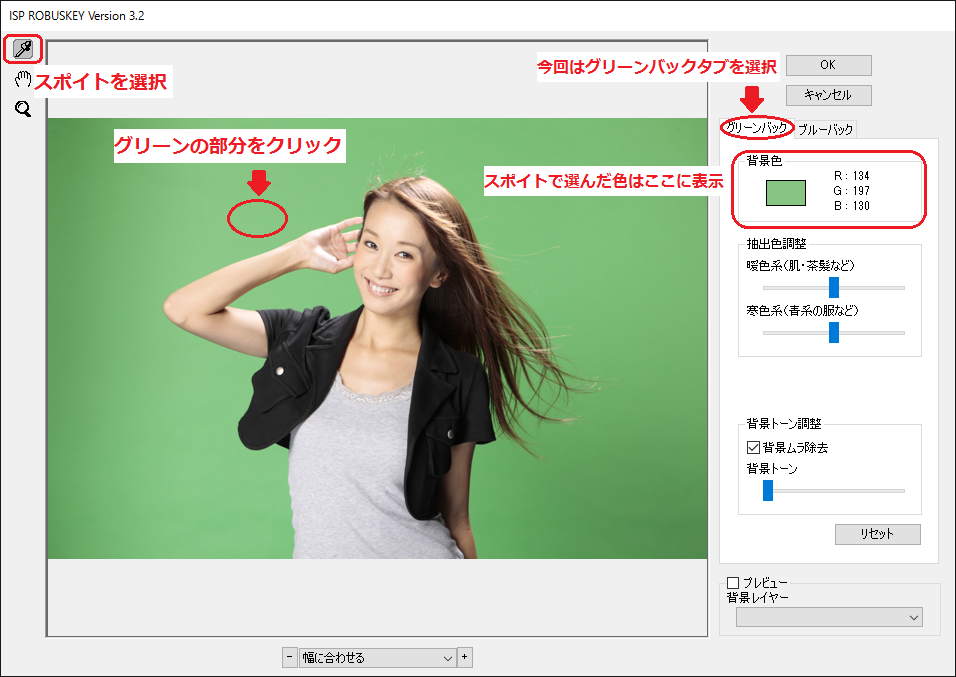
OKボタンを押すと、クロマキー処理が行われ、Photoshop上のレイヤーに反映されます。
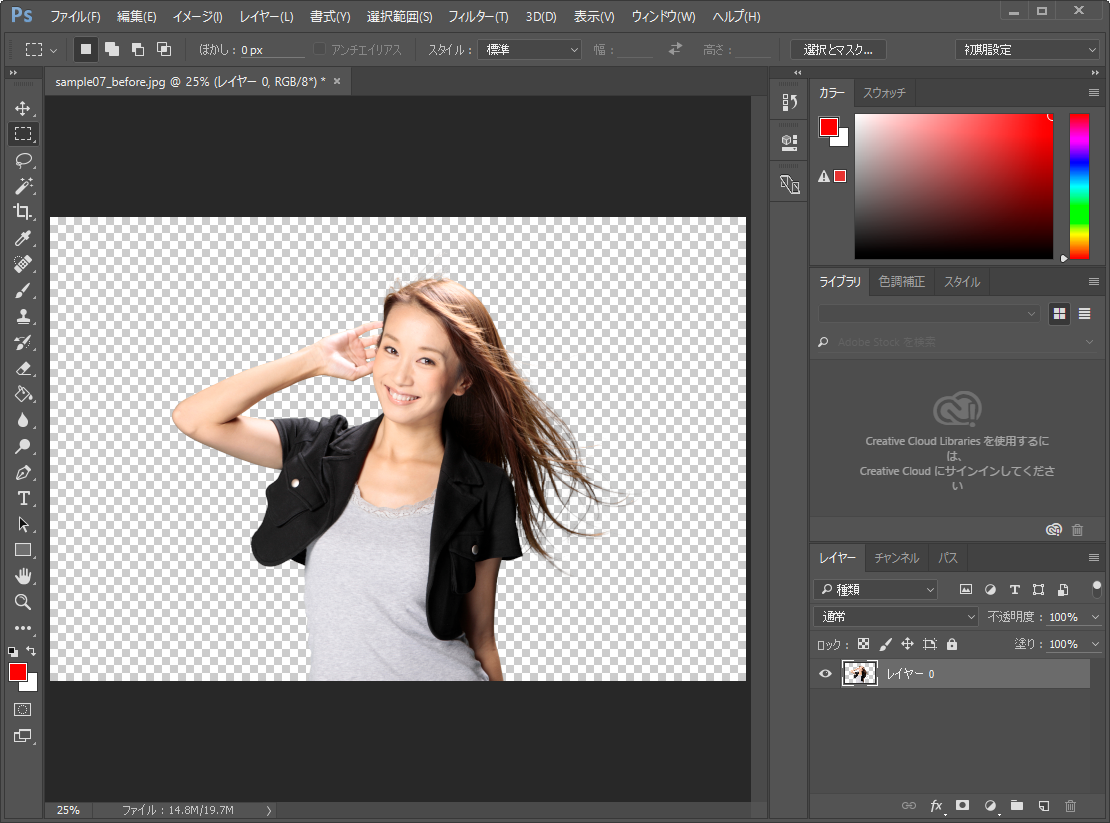
これでクロマキー処理の操作は完了です。
- 背景画像との合成
クロマキー画像に背景画像を合成してみましょう。
先ほどクロマキー処理をした画像の下にレイヤーを用意し、そこへ背景にしたいお好きな画像を ”ドラッグ&ドロップ” などで読み込みます。
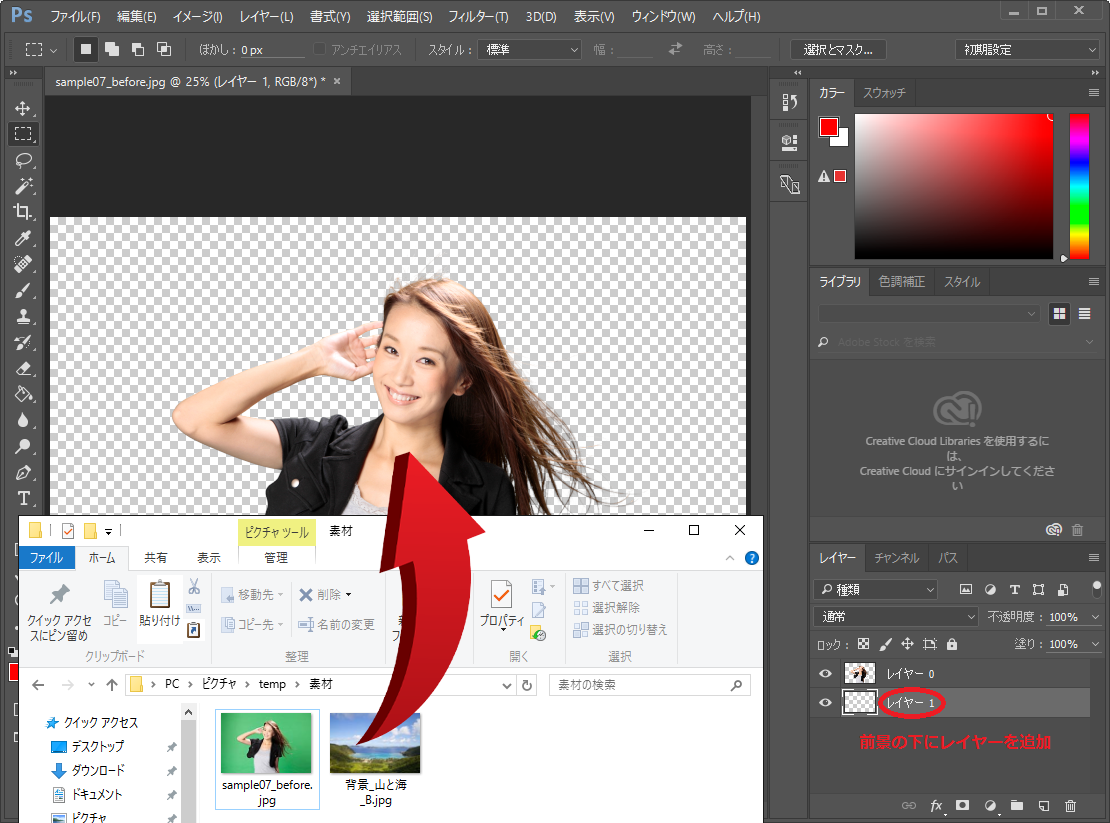

これで画像が合成されました。
目次に戻る
ROBUSKEY画面の説明
ROBUSKEY操作ウインドウ画面の各部名称を説明します。
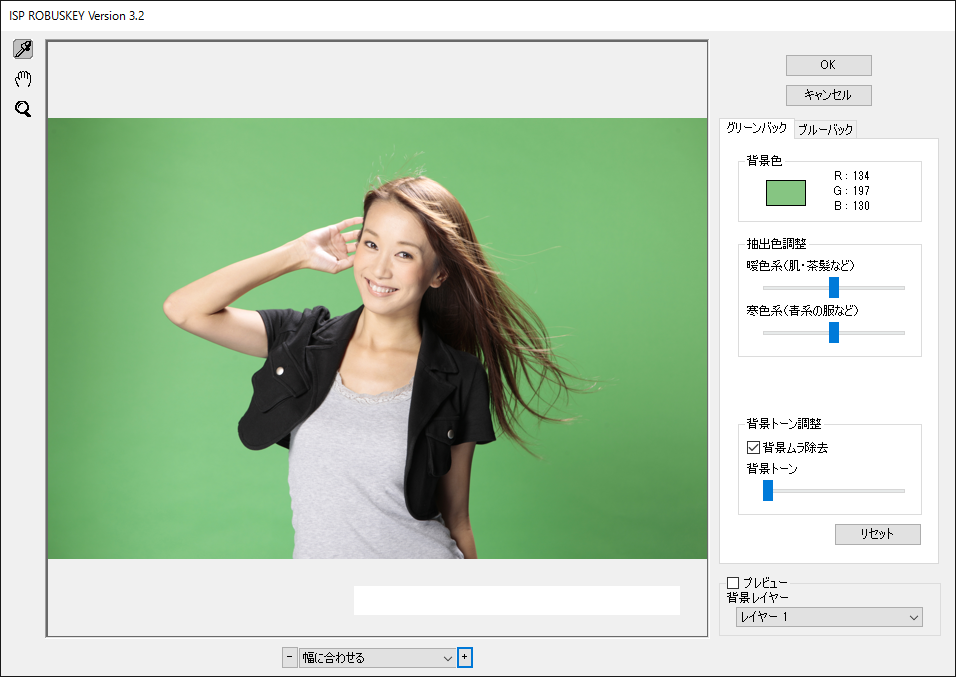
まずROBUSKEY操作ウィンドウの主要な部分について説明します。
| 主要なコントロール | 説明 |
|---|
| OKボタン | クロマキー処理を実行し、Photoshopのレイヤーに処理結果を反映します。
Enterキーでも同じ処理となります。 |
|---|
| キャンセルボタン | クロマキー処理を中断し、Photoshopの操作に戻ります。元のレイヤーの変更は行いません。
Escキーでも同じ処理となります。 |
|---|
| 画像表示エリア | 処理対象の画像を表示します。 |
|---|
画像表示エリアの左上部にツールボタンがあります。ツールボタンは、マウスポインタの動作を設定できます。
| ツールボタン | 説明 |
|---|
| スポイトツール | 背景色を取得します。画像表示エリア上のクリックした点の色が背景色として設定されます。 |
|---|
| ハンドツール | 画像表示エリアの画像を移動します。ドラッグ&ドロップすることで表示画像が移動します。 |
|---|
| 虫眼鏡ツール |
画像表示エリアの表示倍率を操作します。クリックすると拡大し、Altキー+クリックで縮小します。
|
|---|
画面表示エリアの上部には、スケールコントロールがあります。スケールコントロールは、画像表示エリアの表示倍率を変更できます。
| スケールコントロール | 説明 |
|---|
| 倍率指定プルダウン | 画像表示エリアの表示倍率を設定します。6%~1600%までの指定倍率と、幅や高さに合わせた表示倍率を設定できます。
|
|---|
| +ボタン | 画像表示エリアの表示倍率を1段階大きくします。1600%まで拡大できます。
|
|---|
| -ボタン | 画像表示エリアの表示倍率を1段階小さくします。6%まで縮小できます。
|
|---|
画像表示エリアの右側は、パラメータ設定エリアです。各パラメータの設定によるクロマキー処理の調整については、別途調整パラメータの設定に記載しています。
| パラメータ設定エリア | 説明 |
|---|
| 処理モード設定(タブ) | クロマキー処理モードを設定します。グリーンバックモードとブルーバックモードを選択できます。 |
|---|
| 背景色 | スポイトツールで取得した背景色を表示します。 |
|---|
| 抽出色調整 | クロマキー処理の抽出色範囲を設定します。 |
|---|
| 背景トーン調整 |
背景に写りこんだ影の除去量を設定します。 |
|---|
| リセット | 各パラメータの値を初期値にリセットします。 |
|---|
ウィンドウの右下部には、プレビューコントロールがあります。
| プレビューコントロール | 説明 |
|---|
| プレビューチェックボタン | 指定されたパラメータでクロマキー処理を行い、結果を画像表示エリアに表示します。 |
|---|
| 背景レイヤー選択プルダウン | プレビュー時に表示する背景を選択します。処理を行っているPhotoshopファイルのレイヤーが一覧表示されます。 |
|---|
目次に戻る
ROBUSKEYを使いこなす
目次に戻る
ROBUSKEY用の写真を撮影する
ROBUSKEYは、グリーンバックもしくはブルーバックに特化したクロマキー合成を行いますが、処理に適した背景色範囲があります。撮影画像の背景色がこの範囲に入っている場合、最も精度の高い処理が実現できます。
バックペーパー
バックの素材は、反射が少ない素材が適しています。弊社では、テスト用に以下のバックペーパーを使用しています。
| 色 | 使用しているバックペーパー |
|---|
| グリーン | スーペリア #54 スティンガー
セットペーパー 28 ブライトグリーン |
|---|
| ブルー | スーペリア #6 ナサブルー
セットペーパー 35 ブルーヘブン |
|---|
ライティング
ROBUSKEYは「背景ムラ除去」機能により、背景の濃淡をクリアにすることが可能ですが、より均一にライティングすることにで、さらに精度よくクロマキー処理を行うことができます。
また、あらかじめ合成する予定の背景画像に合わせたライティング(光源方向を合わせるなど)を行うことで、より自然な合成が可能になります。
ホワイトバランス
ROBUSKEYはホワイトバランスが適切に設定されていることを前提に抽出処理を行います。ご利用のカメラの説明書に従って適切なホワイトバランスを設定してください。
特に肌や白い衣装への背景の写り込みの除去は、ホワイトバランスが適切に設定されている必要があります。
背景色範囲
ROBUSKEYを使用したによるクロマキー処理に適した色見本、適さない色見本は以下の通りです。
| グリーン | ブルー |
|---|
| 最も適した色 | 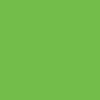 HSB表色系 HSB表色系
【 H=100°, S=60%, B=75% 】 | 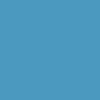 HSB表色系 HSB表色系
【 H=200°, S=60%, B=75% 】 |
|---|
| この条件に近い背景色の場合、最も精度の高い処理を行うことができます。 |
| 適さない色(彩度) | 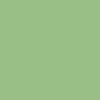 HSB表色系 HSB表色系
【 Sが40%以下 】 | 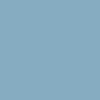 HSB表色系 HSB表色系
【 Sが40%以下 】 |
|---|
| 毛先などの抽出精度が低下します。 |
| 適さない色(輝度) | 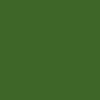 HSB表色系 HSB表色系
【 Bが50%以下 】 | 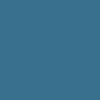 HSB表色系 HSB表色系
【 Bが65%以下 】 |
|---|
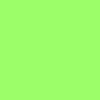 HSB表色系 HSB表色系
【 Bが90%以上 】 | 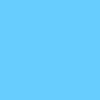 HSB表色系 HSB表色系
【 Bが90%以上 】 |
| ノイズが増加し、全体的な抽出精度が低下します。 |
| その他の適さない色 | 一部の黄色 | |
|---|
HSB表色系とは、H(色相:Hue)、S(彩度:Saturation)、B(明度:Brightness)で色を表現したものです。Photoshopの「情報ウィンドウ」で確認することができます。詳しい表示方法については、Photoshopのマニュアルを参照してください。
目次に戻る
撮影した画像の前処理を行う
撮影した画像をPhotoshopに読み込む前の処理工程について、注意する点を記載します。
RAW現像
デジタル一眼レフカメラなどの、プロフェッショナル向け/ハイアマチュア向けデジタルカメラを使って撮影する場合、RAW画像データを現像してからクロマキー処理を行います。このような場合は、Photoshop® のCamera Rawより、カメラに付属の現像ソフトを使用することで高精度な抽出が可能になります。
ROBUSKEYは、キヤノン、ニコン、オリンパス、富士フイルムなどの市販のカメラ現像画像に対してチューニングしています。Photoshop® のCamera Rawはこれらと特性が大きく異なるため、被写体によっては抽出精度が落ちる場合があります。特に黒髪の被写体では毛先に白成分が残ることがあります。
色調整
トーンカーブ等を使用した色調整は、ROBUSKEY使用後に行うことをお勧めします。
ROBUSKEYは、背景と被写体の色の関係を基に、精密な計算による高精度な抽出を実現しています。クロマキー処理前に色調整を行うことで、この色の関係が変化した場合、抽出精度に影響が発生することがあります。
目次に戻る
合成品質を調整する
ROBUSKEYを使用したクロマキー合成の品質は、パラメータを操作することによって調整が可能です。次章、調整パラメータの説明にROBUSKEYで調整可能なパラメータがクロマキー処理結果にどのように影響するかを記載してあります。これを参考に合成品質の調整を行ってください。
ROBUSKEYによるクロマキー処理では、細かい部分(例えば毛先)などの品質を追求した結果、他の部分の品質に影響が出てしまう場合があります。
このような場合は、マスクを作成するなどして部分ごとに分解した後、それぞれに適切なパラメータで処理を行い、重ね合わせることで対処することができます。
緑の被写体の例
グリーンバック処理時に、被写体の一部に緑が含まれる場合の対処方を示します。(一部の黄色など被写体中の抜けすぎた部分は同様の方法で対処できます。)
| 元画像 | 処理中 | 合成後画像 |
|---|
| 全体画像 |  |  |  |
|---|
| ROBUSKEYを適用するだけでは、「処理中」のようになってしまいます。 |
| 部分画像 |  |  | |
|---|
| 緑色の帯の部分が、クロマキー処理の影響を受けて、背景が透けています。 |
| 微調整後 | |  |  |
|---|
| 透けていた帯の周辺部分のみ、元画像をコピーして重ね合わせます。 |
目次に戻る
調整パラメータの説明
目次に戻る
お問い合わせ
目次に戻る
Copyright © 2008 Research Institute of Systems Planning,Inc. All rights reserved.
※Adobe,Adobe Photoshopは、Adobe Systems Incorporated(アドビ システムズ社)の米国ならびに他の国における登録商標です。
※Windowsは、米国Microsoft Corporationの米国およびその他の国における登録商標です。
※その他、記載されている会社名、製品名および名称は各社の登録商標または商標です。
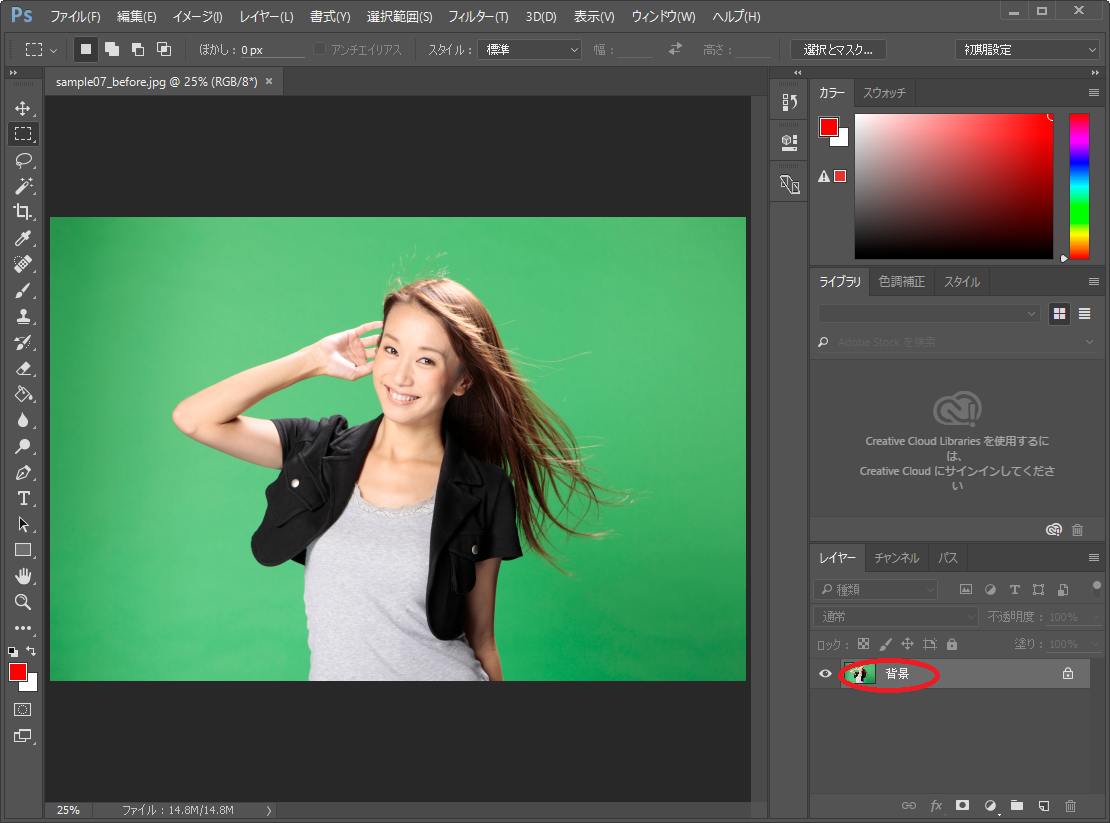
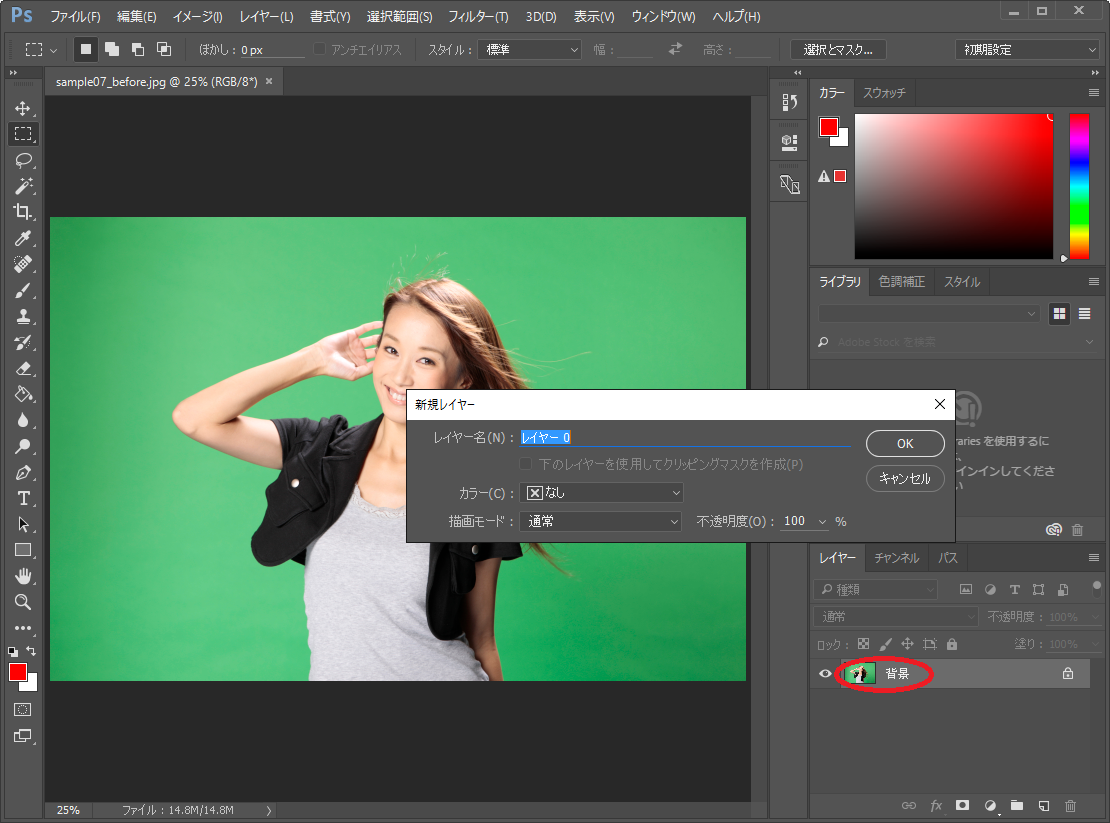
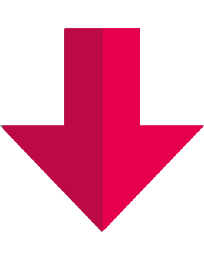
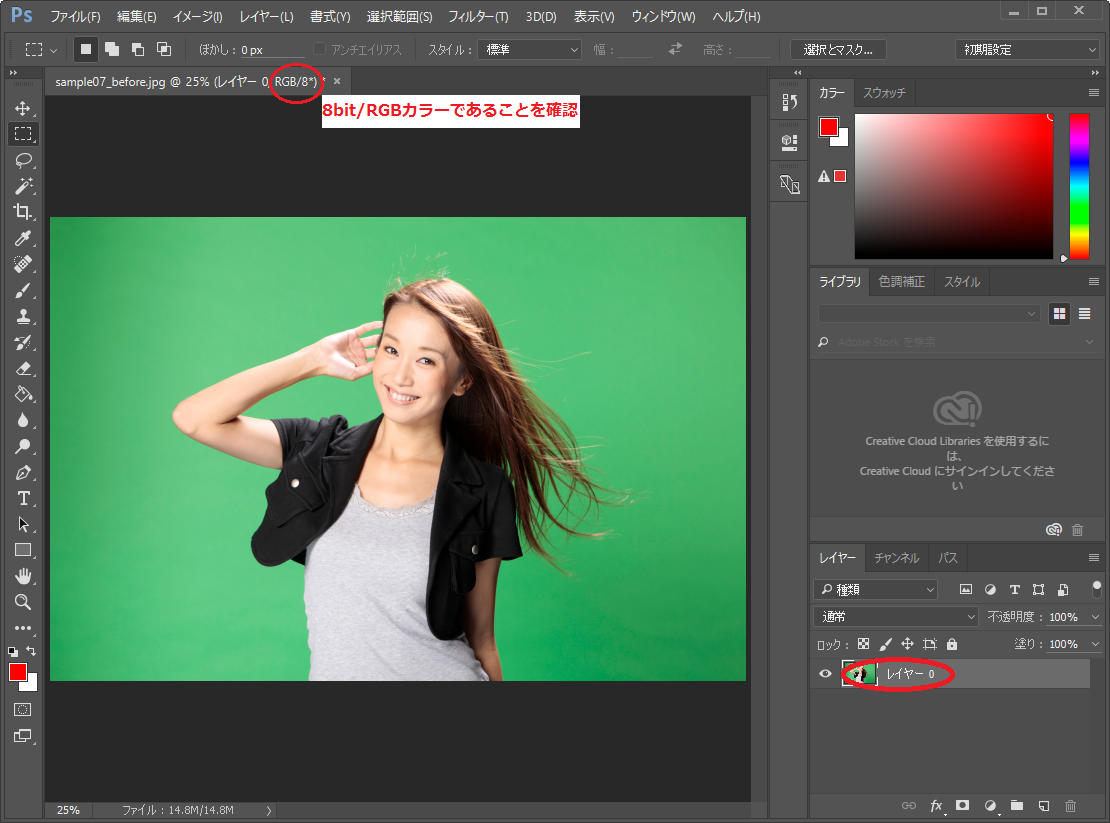
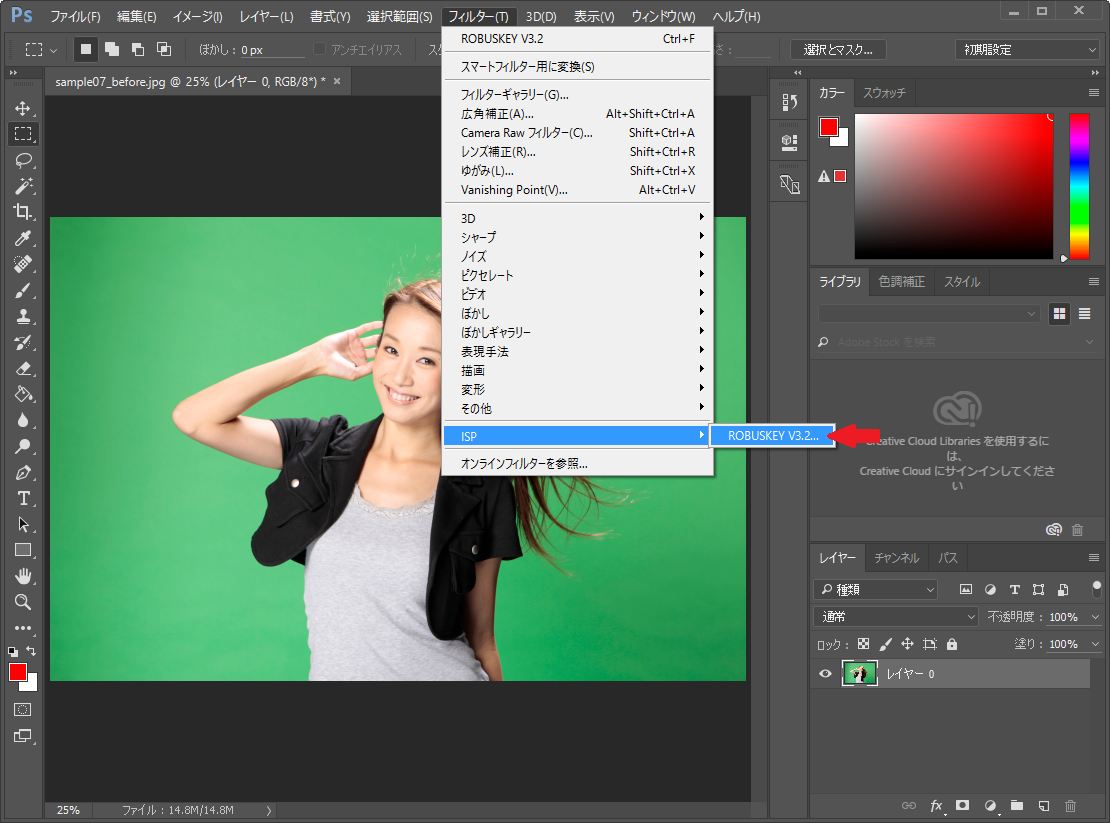
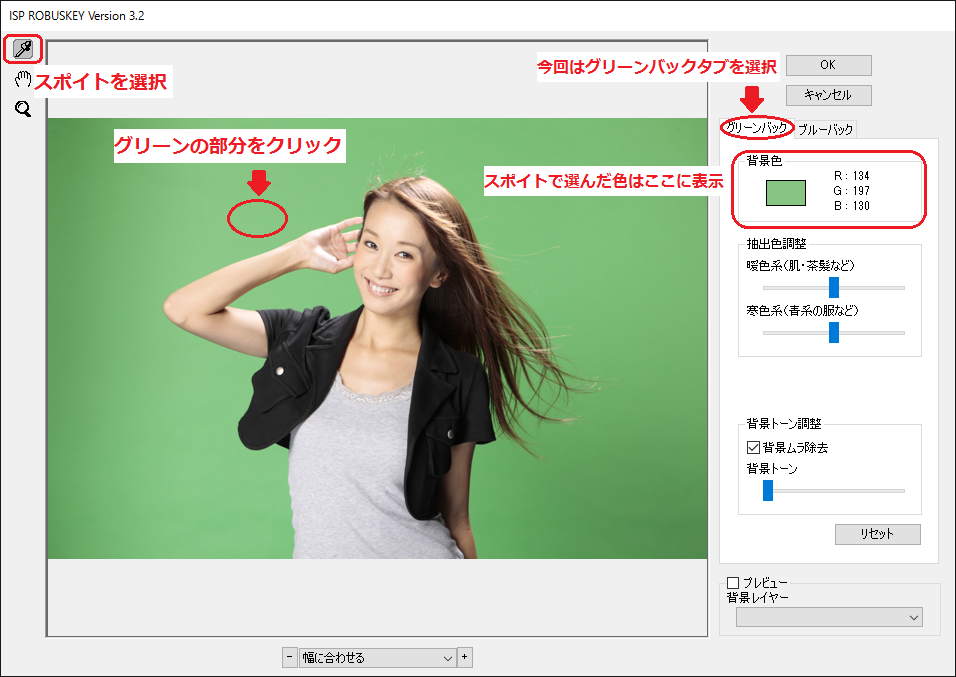
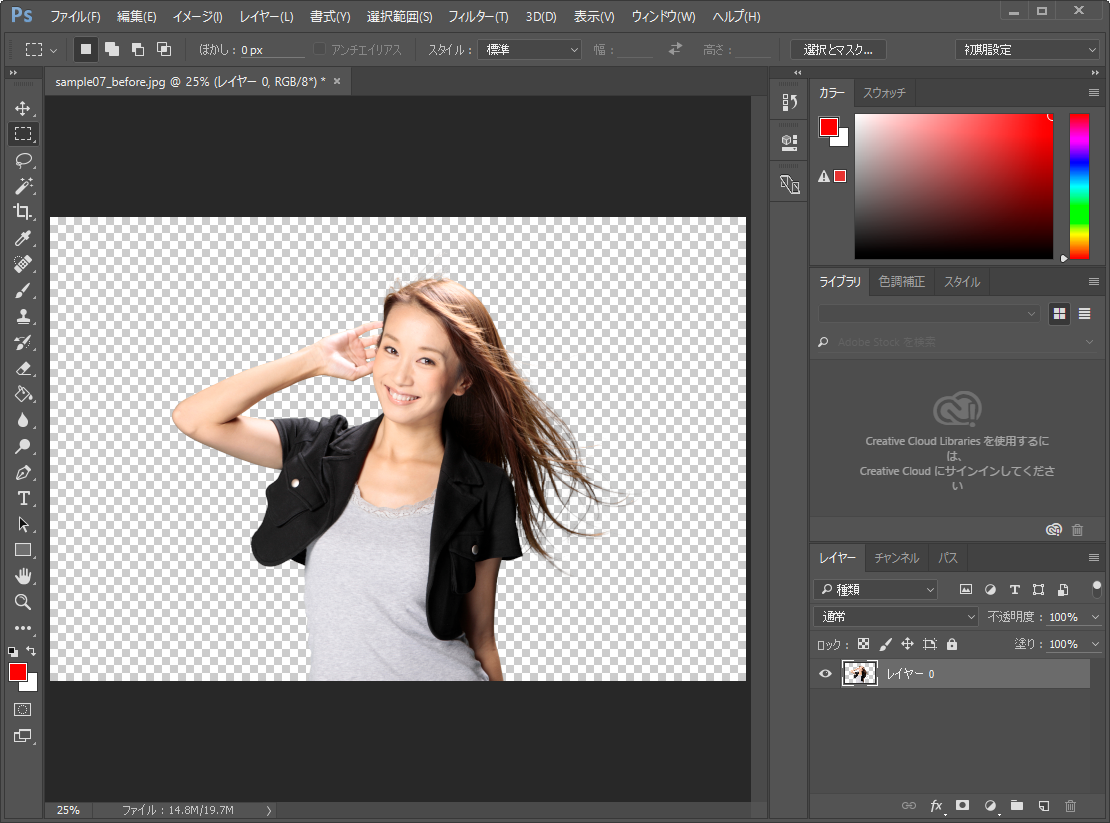
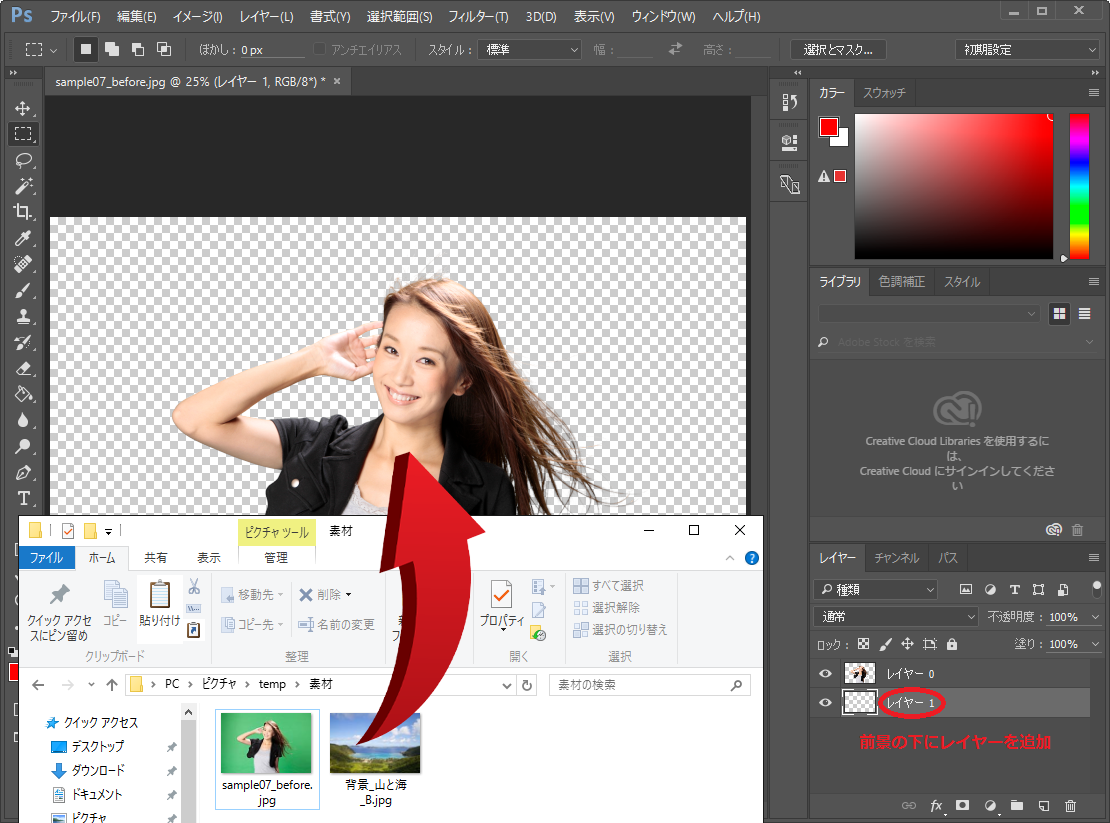
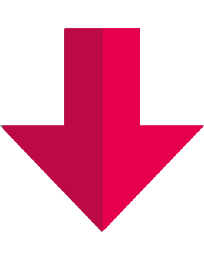

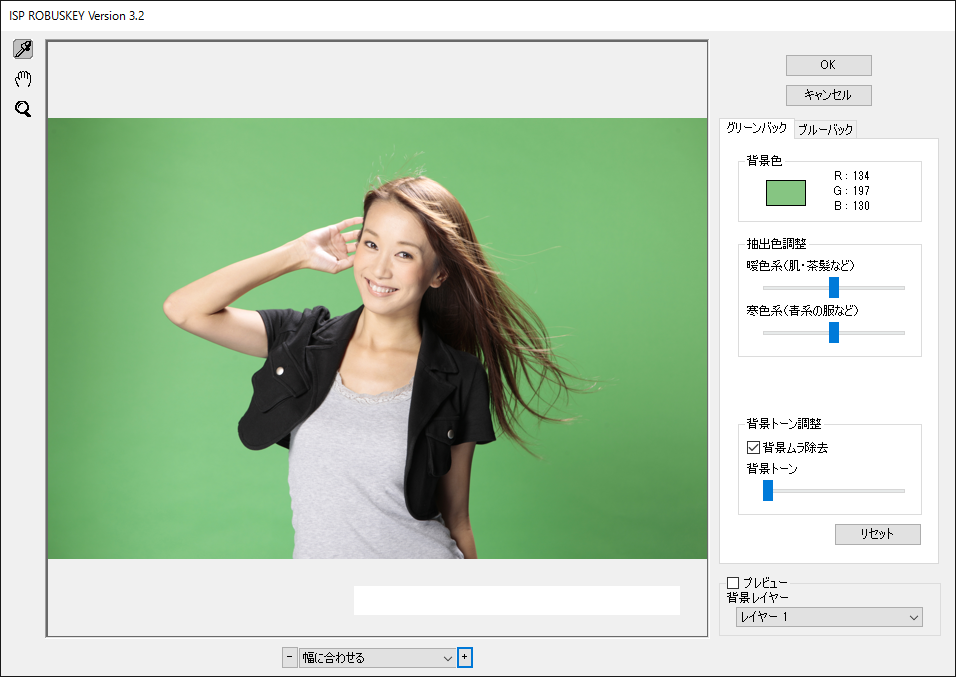
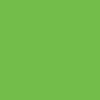 HSB表色系
HSB表色系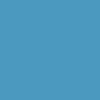 HSB表色系
HSB表色系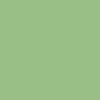 HSB表色系
HSB表色系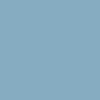 HSB表色系
HSB表色系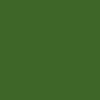 HSB表色系
HSB表色系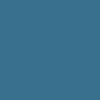 HSB表色系
HSB表色系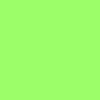 HSB表色系
HSB表色系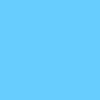 HSB表色系
HSB表色系